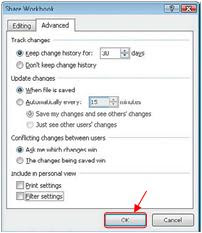Hapus Data Tersembunyi
Anda bisa menggunakan Document Inspector untuk mencari dan menghapus data tersembunyi, dan informasi pribadi pada dokumen Word yang dibuat pada Office Word 2007, dan versi sebelumnya.
Gunakan Document Inspector sebelum Anda membagi dokumen Word Anda:
1. Buka dokumen Word yang ingin Anda cari data tersembunyi dan informasi pribadi.
2. Klik Microsoft OfficeButton, klik Save As, dan kemudian ketik nama pada boks File name untuk menyimpan salinan dokumen Anda yang asli. Klik Save. Sebaiknya gunakan Document Inspector pada salinan dokumen asli, karena Anda tidak selalu bisa mengembalikan data yang dihapus Document Inspector.
3. Pada salinan dokumen asli, klik Microsoft Office Button, pilih Prepare, dan kemudian klik Inspect Document.
4. Pada kotak dialog Document Inspector, beri tanda centang untuk memilih jenis data tersembunyi yang ingin dicari. Klik Inspect.
5. Lihat hasil inspeksi pada kotak dia log Document Inspector. Klik Remove All. di sebelah hasil inspeksi jenis data tersembunyi yang ingin Anda hapus dari dokumen. Perlu diingat bahwa Anda tidak bisa mengembalikan data tersembunyi yang dihapus dengan menggunakan perintah Undo.
6. Klik Close.